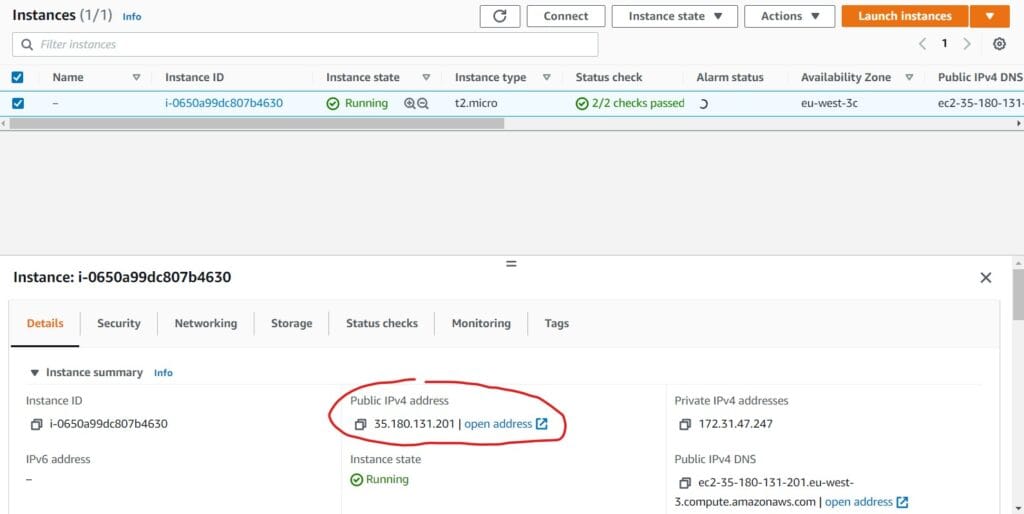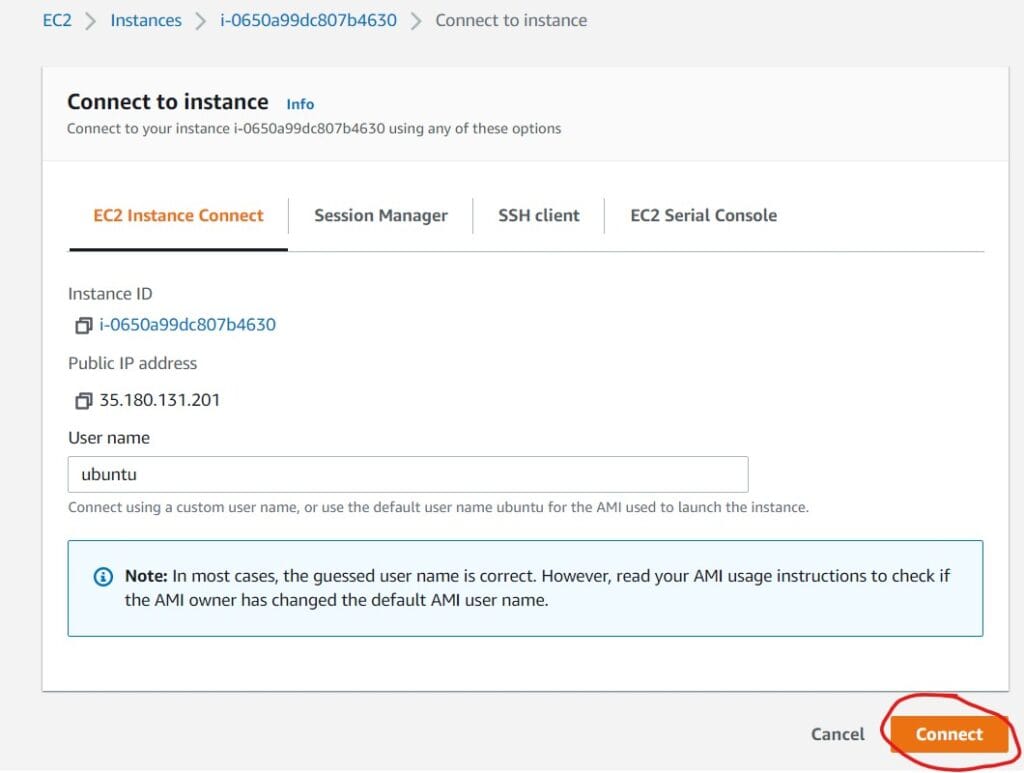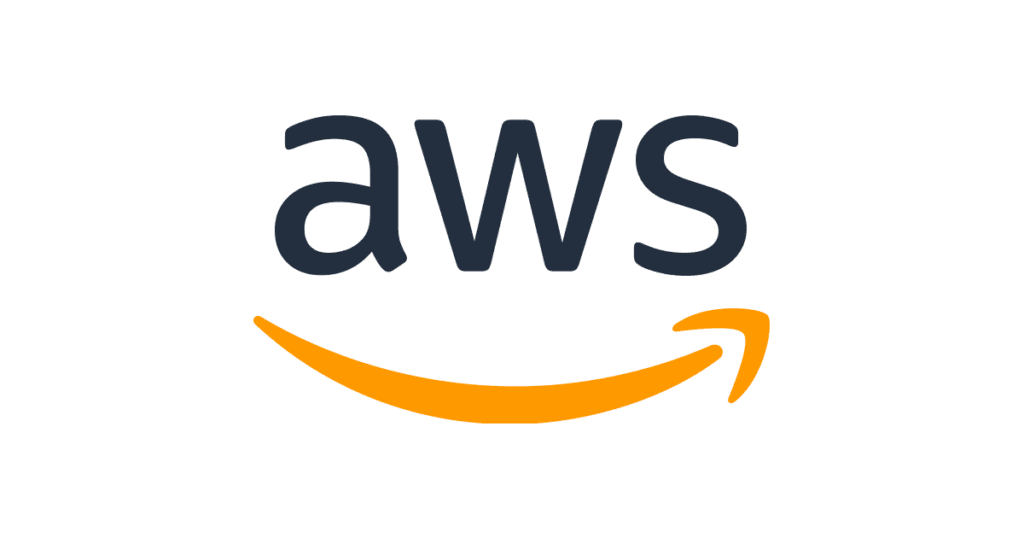Wstęp
Jeżeli chciałbyś przetestować aplikacje przedstawiane na tym blogu będziesz potrzebował serwera w chmurze. Nie musisz od razu kupować profesjonalnego rozwiązania. Platforma AWS oferuje darmowe serwery VPS z ograniczonymi zasobami sprzętowymi (które w zupełności wystarczą), przez rok od daty rejestracji. W tym poradniku opiszę jak uruchomić i skonfigurować taki serwer.
Rejestracja
Aby zarejestrować się na platformie wchodzimy na adres: https://aws.amazon.com/free, klikamy w przycisk Get Started for Free a następnie Create a new AWS Account. Nie będę tutaj opisywał procesu rejestracji, gdyż moim zdaniem każdy użytkownik interntu poradzi sobie z tym zadaniem. Nadmienię tutaj tylko, że podczas procesu rejestracji potrzebna będzie karta kredytowa. Amazon weryfikuje w ten sposób twoją osobę i zapobiega nadużyciom. Po udanej rejestracji logujemy się do konsoli: https://aws.amazon.com/console/
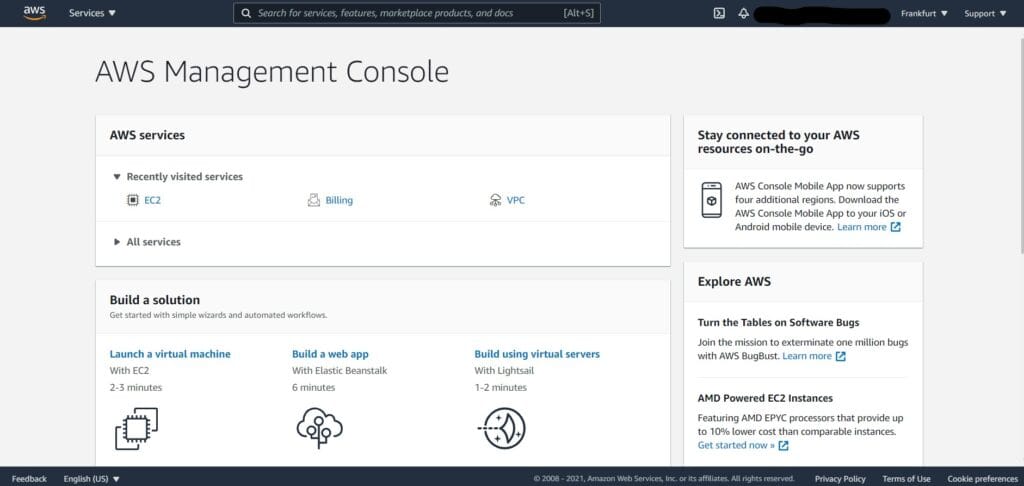
Uruchamianie instancji EC2
Usługa EC2 oferowana przez Amazon AWS pozwala Ci na tworzenie wirutalnych instancji serwerów w chmurze Amazon-u. Wielkość i wydajność instancji może być regulowana wg. Twoich potrzeb. Najmniejsze w ofercie AWS są instancje micro, które mogą być przeznaczone do darmowego używania. Przez pierwsze 12 miesięcy od zarejestrowania do Amazon AWS, możesz używać instancji micro przez 750 godzin miesięcznie. Maszyna, której możesz używać, to 1vCPU i 1 GB RAM oraz 8 GB dysku.
Najpierw wybierzemy region, w którym znajduje się data center. W tym przykładzie wybierzemy Paryż(1). Następnie klikamy w zakładkę Services(2) i link EC2 w kategorii Compute(3):
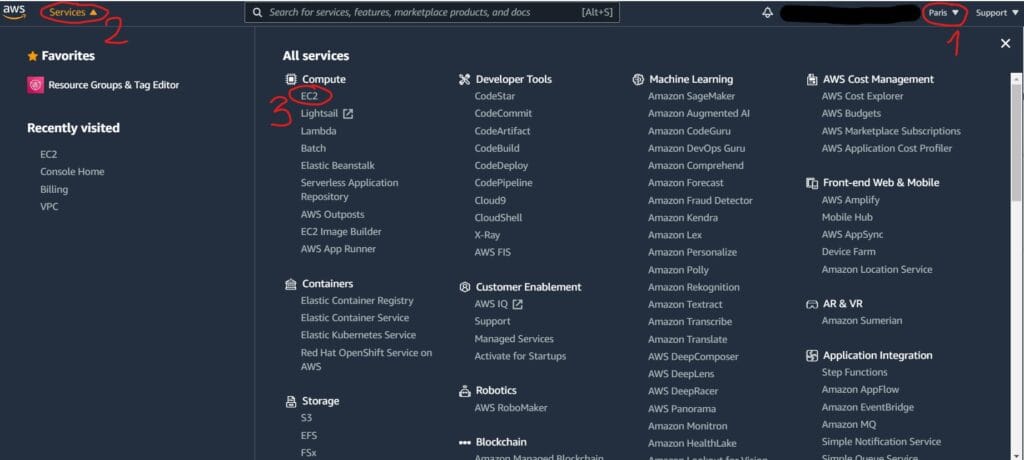
Przechodzimy do zakładki Instances, następnie klikamy przycisk Launch Instances:
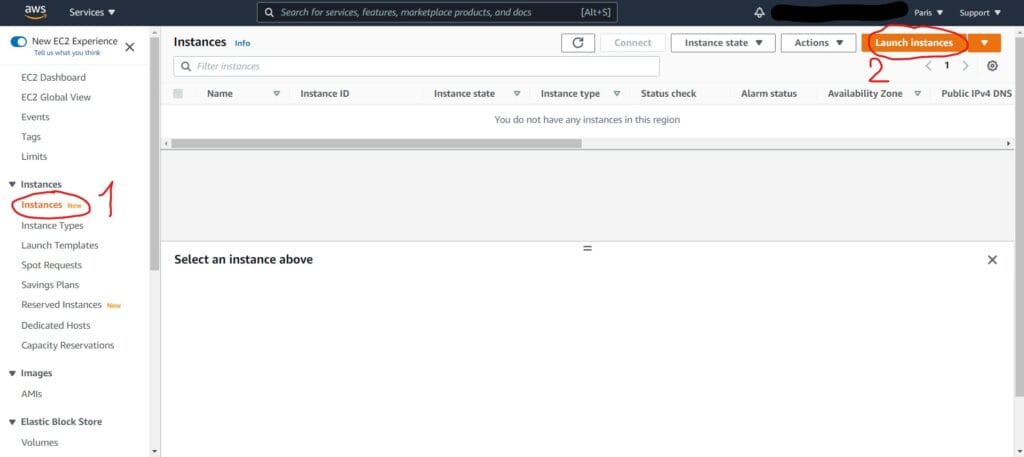
Przejdziemy do wyboru obrazu maszyny Amazon Machine Image (AMI). Darmowe obrazy posiadają opis \”Free tier eligible\”. My wybierzemy Ubuntu Server 20.04 LTS 64-bit:
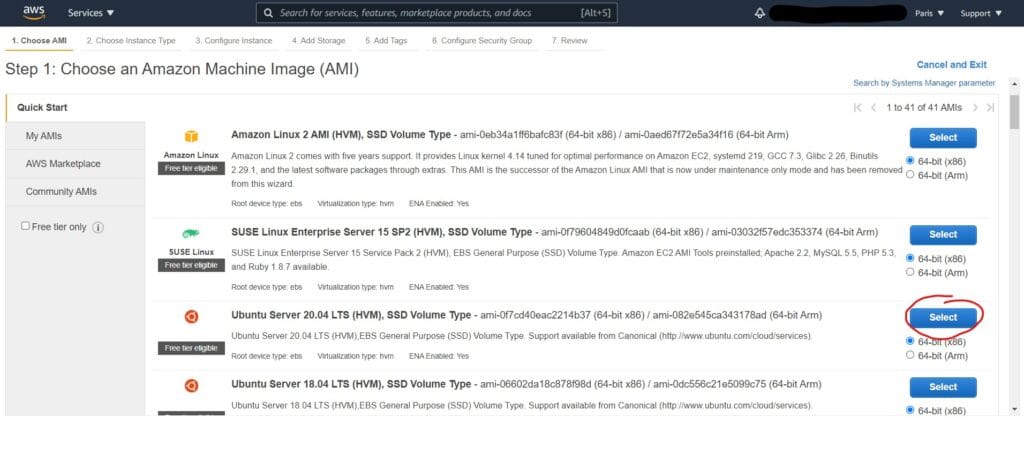
Wybieramy typ instancji, domyślnie wybrana jest darmowa opcja. Klikamy Next: Configure Instance Details:
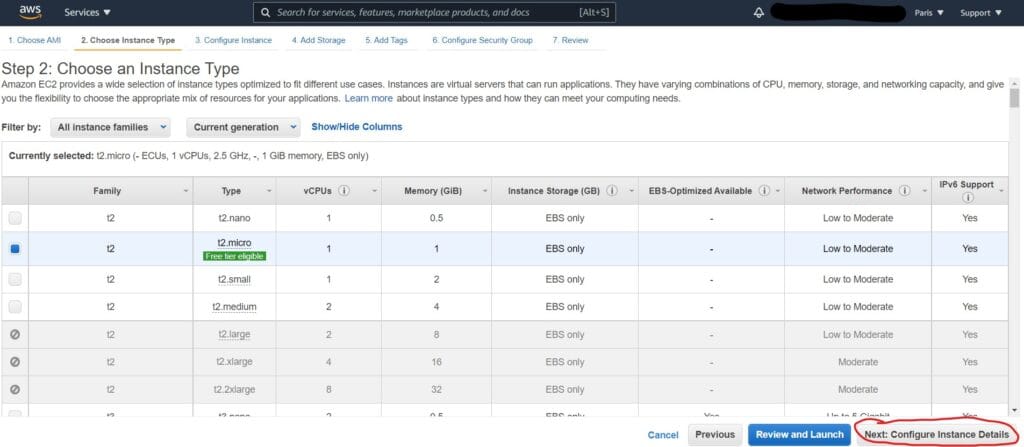
Zostawiamy domyśle ustawienia i klikamy Next: Add Storage:
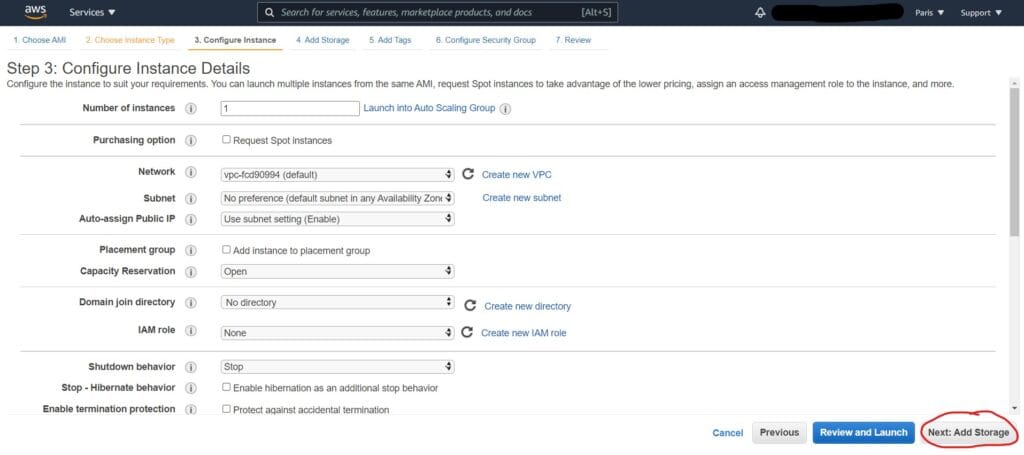
Przy wyborze wielkości dysku domyślnie wybrana jest maksymalna darmowa pojemność. Klikamy Next: Add Tags:
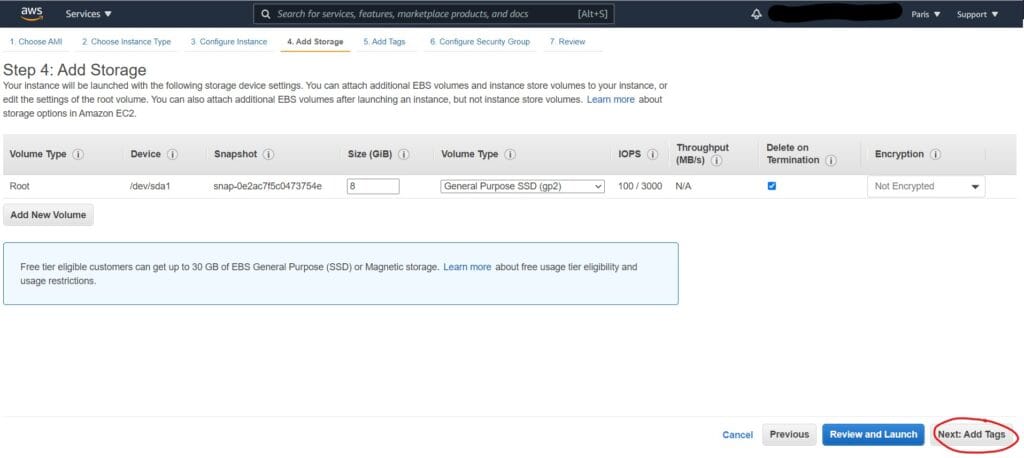
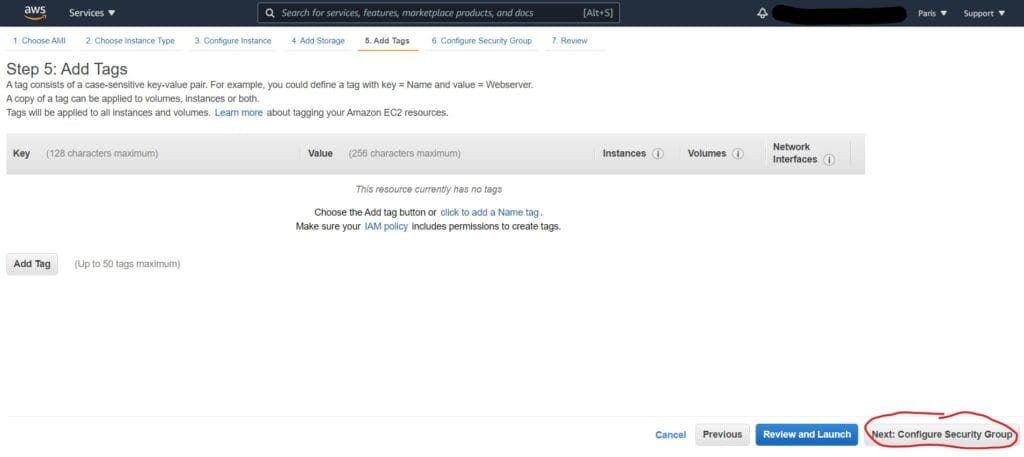
W kolejnym kroku utworzymy grupę zabezpieczeń otwierającą wszystkie porty i pozwalającą na połączenia z każdego adresu IP. Takie ustawienia stosujemy tylko do celów testowych. W produkcyjnych rozwiązaniach otwieramy porty, które są konieczne do działania naszych aplikacji. Następnie klikamy Review and Launch:

W ostatnim kroku możemy przejrzeć ustawienia i aby uruchomić instancję EC2 klikamy Lauch:
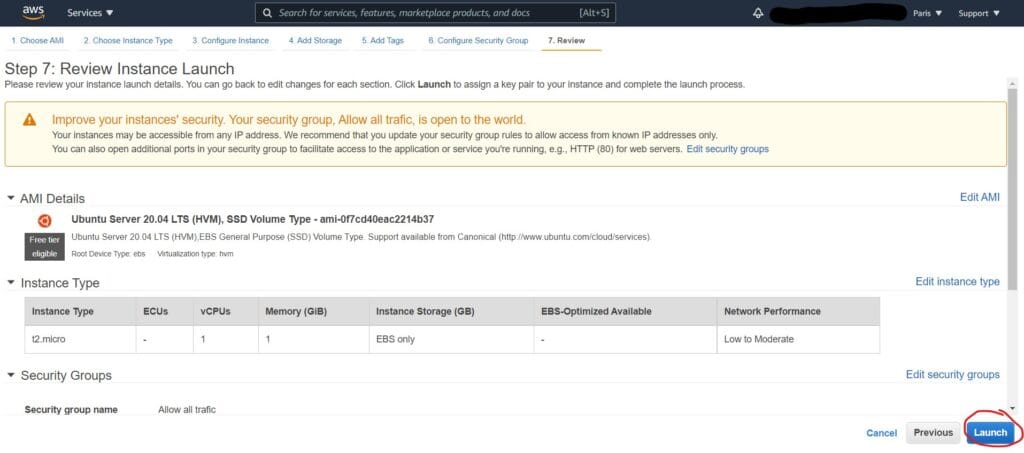
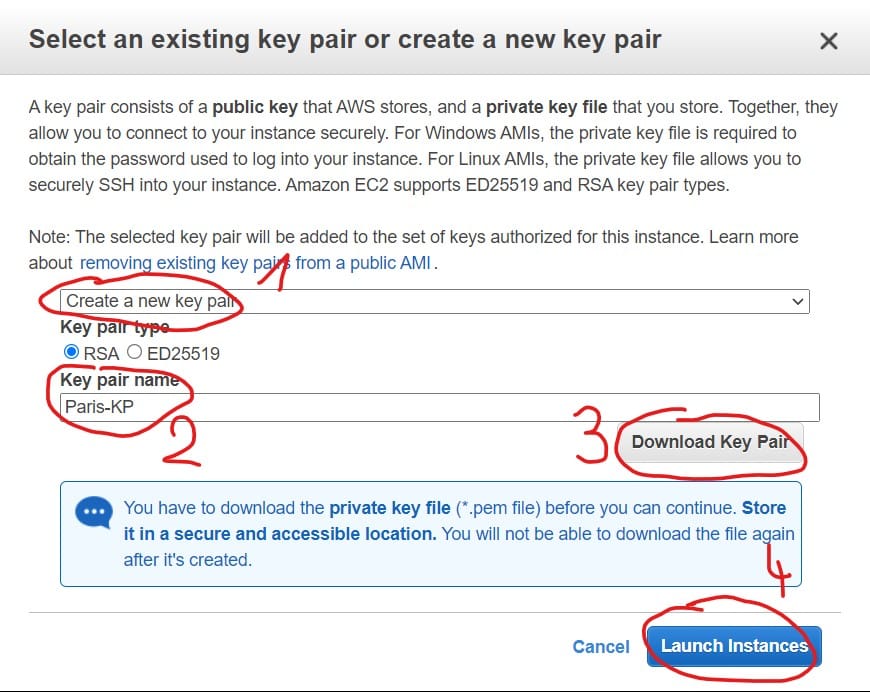
Po uruchomieniu instancji przechodzimy do zakładki EC2/Instances gdzie zobaczymy naszą nowo uruchomioną instancję. Zaznaczając ją zobaczymy szczegółowe informacje w tym najważniejsze publiczny adres IP naszej maszyny: