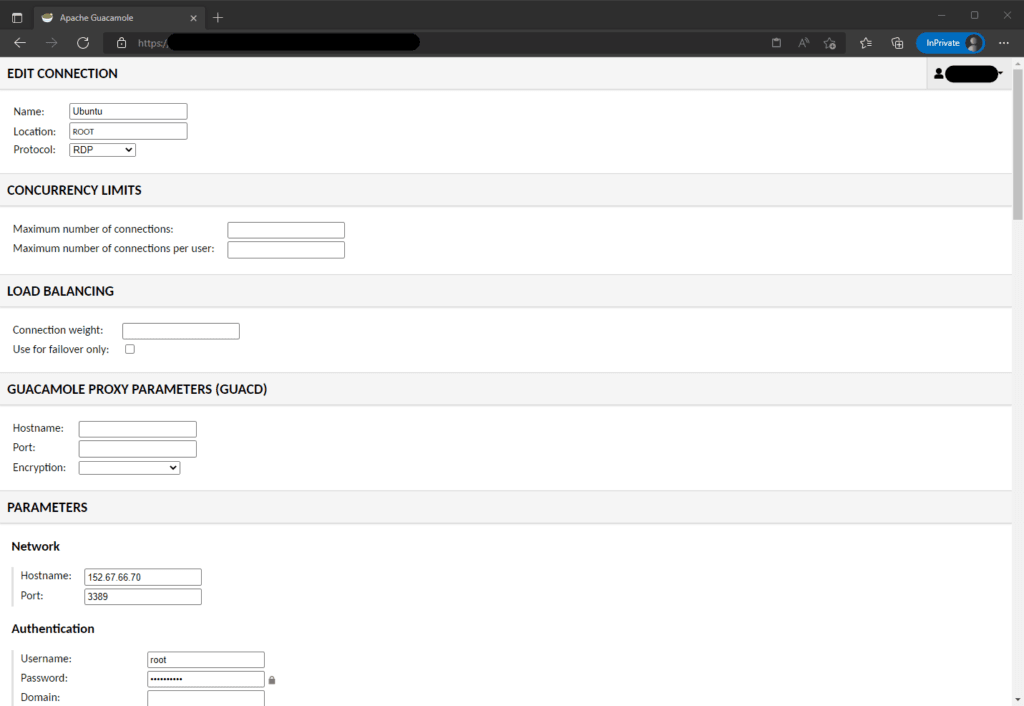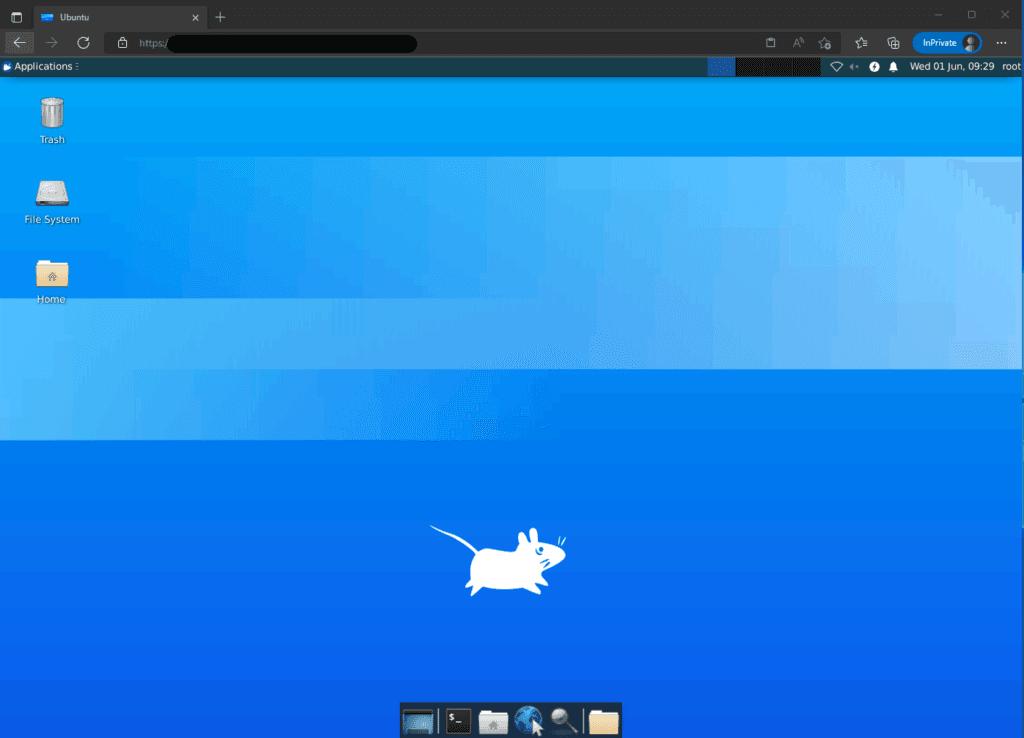Wstęp
W tym poradniku opiszę jak zainstalować GUI (Graficzny interfejs użytkownika) w Ubuntu Serwer i skonfigurować połączenie zdalne, aby móc pracować w graficznym interfejsie z każdego miejsca na świecie.
Jakość połączenia zdalnego i w związku z tym jakość pracy w takim środowisku zależy od wielu czynników m.in. jak dobre mamy połączenie z internetem (przepustowość, ping), odległość serwera do którego będziemy się łączyć.
Ten przykład będzie opierał się na systemie Ubuntu Serwer 20.04 LTS uruchomionym w chmurze Oracle Cloud.
Utworzenie instancji VPS i połączenie z serwerem przez SSH
Jak utworzyć instancję systemu Ubuntu w platformie Oracle Cloud opisywałem w poradniku instalacji WordPressa, zapraszam wiec do pierwszej części Strona WWW w WordPress za darmo na zawsze wykorzystując Oracle Cloud
Aktualizacja i konfiguracja systemu
Po zalogowaniu się na serwer przez połączenie SSH logujemy się na konto root wpisując komendę:
sudo suUstawiamy hasło do konta root:
passwdInstalujemy pakiet tasksel i aktualizujemy system:
apt updateapt install taskselapt upgradeRestartujemy system:
rebootInstalacja GUI
Logujemy się na konto root:
sudo suInstalujemy GUI poleceniem:
apt install xubuntu-desktopWybieramy display manager lightdm:
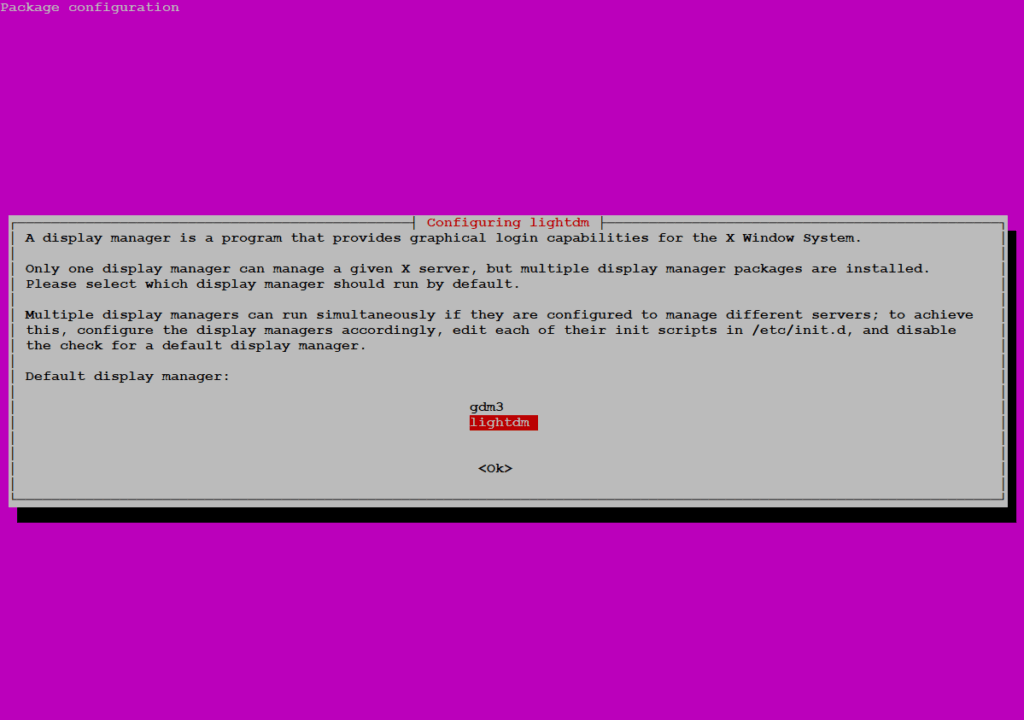
Następnie instalujemy xrdp:
apt install xrdpWłączamy usługę xrdp tak aby uruchamiała się razem z startem systemu:
systemctl enable --now xrdpSprawdzamy stan działania usługi:
systemctl status xrdp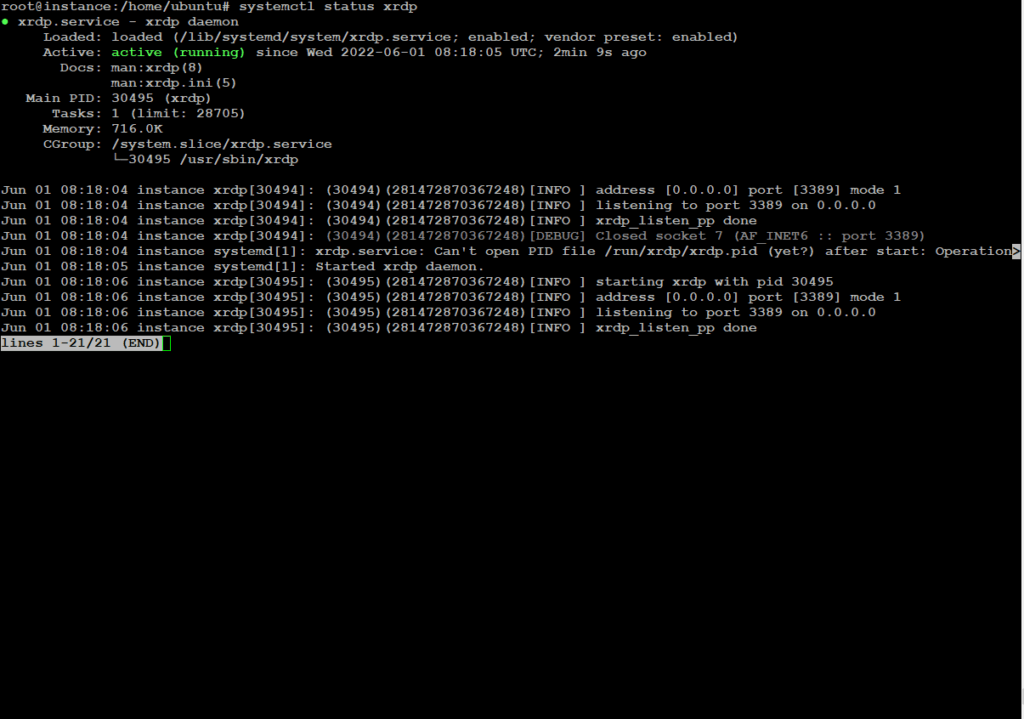
Konfiguracja firewall
W panelu Oracle Cloud przechodzimy do strony Networking -> Virtual Cloud Networks, wchodzimy w VCN przypisaną do naszej instancji Ubuntu Serwer, dalej subnet i Default Security List. Otwieramy port 3389 dla połączenia RDP. W tym przykładnie otworzę port dla wszystkich adresów IP próbujących połączyć się zdalnie, Ty w polu Source CIDR wpisz swój adres IP, aby ograniczyć dostęp do maszyny i poprawić bezpieczeństwo.
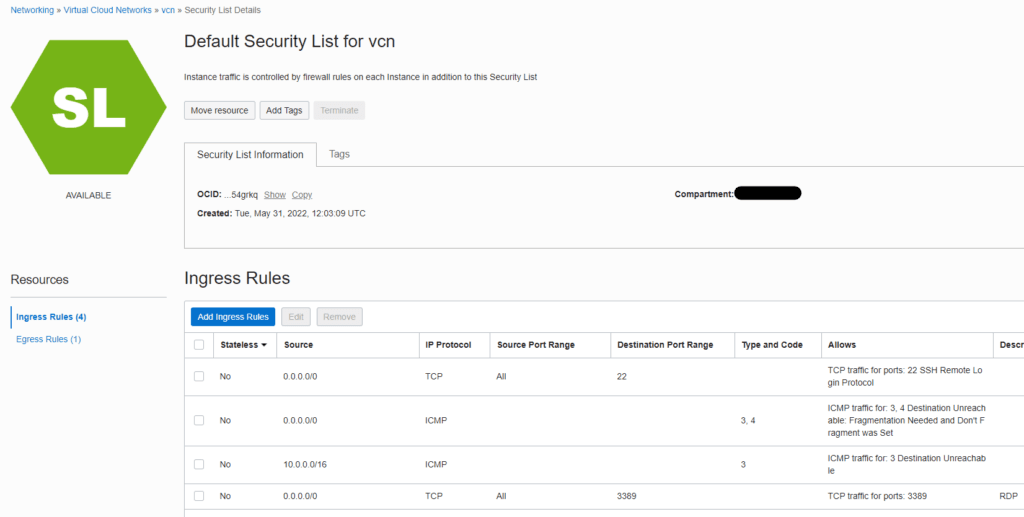
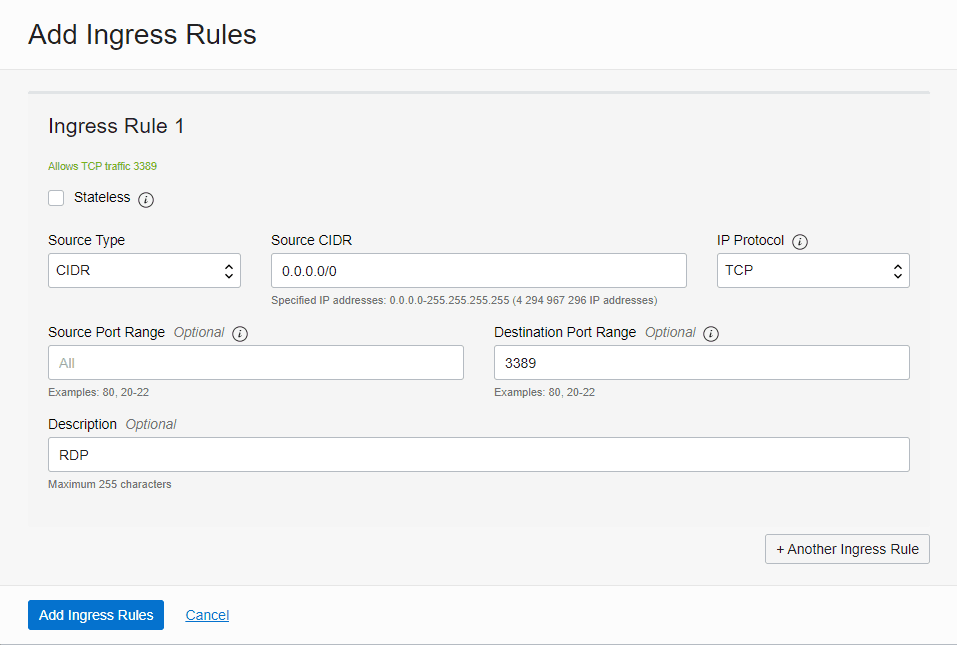
Następnie musimy otworzyć port w iptables, najprościej będzie edytując plik konfiguracyjny:
nano /etc/iptables/rules.v4Dodaj następujący wpis i zapisz plik Ctrl+X -> Y -> Enter
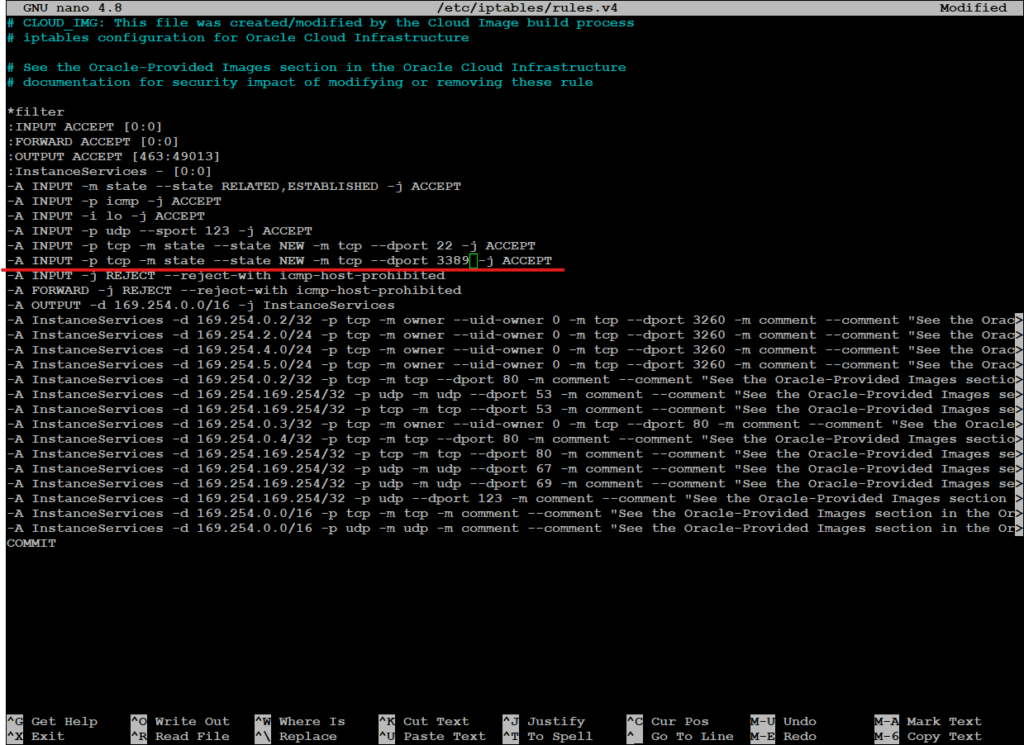
Restartujemy maszynę:
rebootPołączenie z instancją
Tworzymy plik xsession:
sudo sunano ~/.xsessionWpisujemy następującą linijkę i zapisujemy plik:
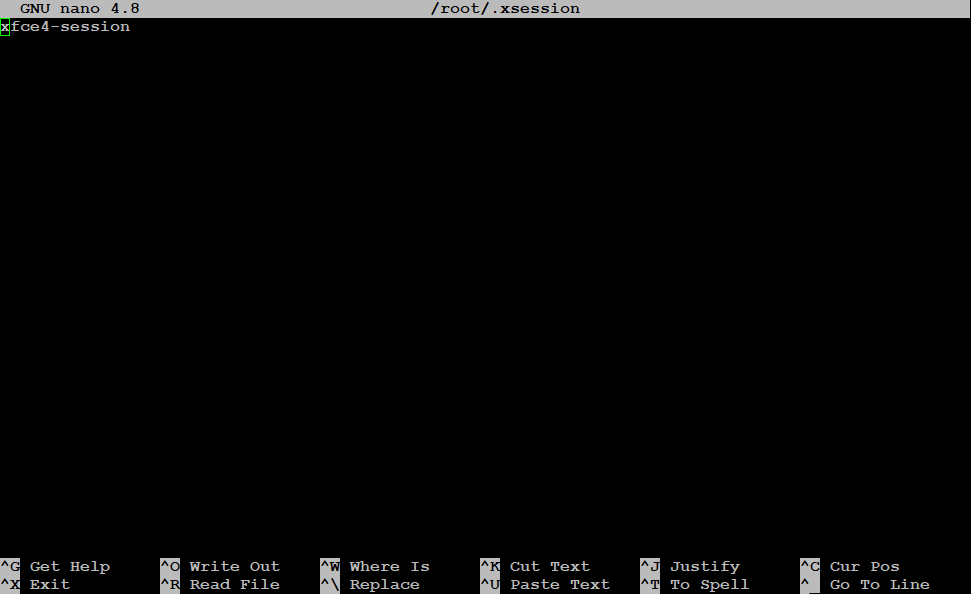
Teraz możesz użyć Podłączenie pulpitu zdalnego do połączenia RDP logując się na konto root:
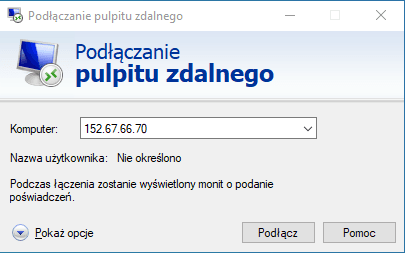
Polecam też aplikację Guacamole, która umożliwia połączenie zdalne wykorzystując przeglądarkę internetowa Guacamole – połączenie zdalne przez przeglądarkę