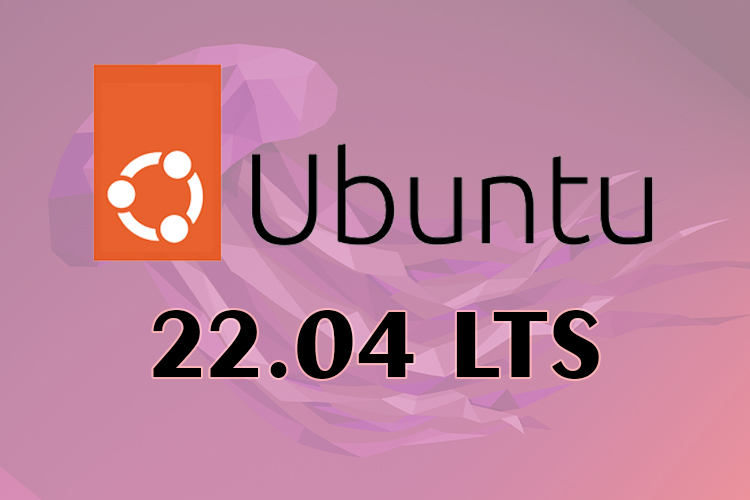Wstęp
Ubuntu 22.04 LTS („Jammy Jellyfish”) jest już dostępny. Ten samouczek wyjaśnia, jak bezpiecznie uaktualnić Ubuntu 20.04 LTS (Focal Fossa) do Ubuntu 22.04 LTS z wykorzystaniem wiersza poleceń.
Wykonaj kopię zapasową wszystkich danych przed aktualizacją z Ubuntu 20.04 (Focal Fossa) do Ubuntu 22.04 (Jammy Jellyfish)
- Upewnij się, że przechowujesz wszystkie zweryfikowane kopie zapasowe ważnych plików i baz danych. Większość dostawców serwerów w chmurze, takich jak Linode lub AWS, ma opcję tworzenia migawek. Skorzystaj więc z takiej usługi.
- Upewnij się również, że masz wolne miejsce na dysku. Na przykład zawsze upewniam się, że mam co najmniej 30 GB wolnego miejsca na dysku na mojej maszynie wirtualnej. Użyj polecenia df:
df -H- Proces aktualizacji zajmuje dużo czasu ze względu na szybkość Internetu i inne czynniki. Nie anuluj rozpoczętej operacji, ponieważ spowoduje to, że system Ubuntu będzie uszkodzony.
- Upewnij się, że serwer jest podłączony do zasilacza UPS lub akumulator laptopa jest w pełni naładowany.
- Aby uniknąć utraty danych na pulpicie, zamknij wszystkie aplikacje, w tym okna przeglądarki. Na przykład zamknąłem Firefoksa na pulpicie Ubuntu Linux 20.04 LTS.
- Wszystkie serwery lustrzane i repozytoria innych firm są zakomentowane podczas procesu aktualizacji, co powoduje ich wyłączenie. Na przykład repozytorium Google Chrome i inne zostaną wyłączone. Musisz je włączyć po zakończeniu procedury aktualizacji. Możesz znaleźć repozytoria lub serwery lustrzane innych firm w katalogu /etc/apt/sources.list.d/
- Testowałem instrukcje na serwerze i desktopie Ubuntu Linux 20.04 LTS.
Aktualizacja z Ubuntu 20.04 LTS do 22.04 LTS
Uwaga!
Zrób kopię zapasową. Nie przechodź dalej bez kopii zapasowych. BlueStack nie ponosi odpowiedzialności za nieudane procedury aktualizacji i utratę danych.
Sprawdź plik /etc/update-manager/release-upgrades
Sprawdź domyślne zachowanie uaktualnienia wydania, używając polecenia cat/more lub less:
less /etc/update-manager/release-upgradesI upewnij się, że następujący wiersz jest ustawiony na lts:
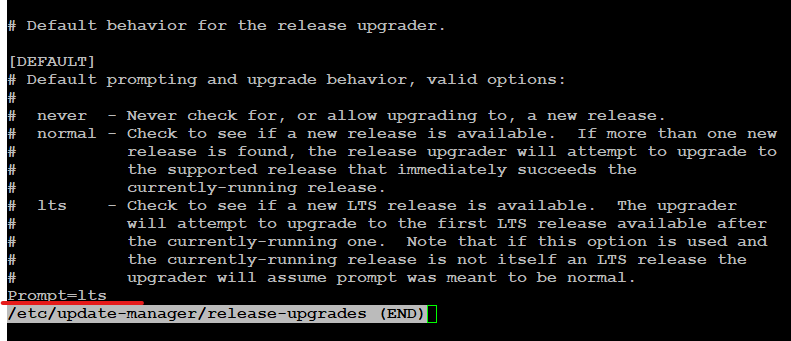
Aby zaktualizować system wykonaj następujące kroki:
Krok 1 – Zaktualizuj swój system
Otwórz aplikację terminala. W przypadku zdalnego serwera zaloguj się za pomocą ssh, a następnie zaktualizuj bieżący system za pomocą polecenia apt:
sudo apt updatesudo apt upgrade
Uruchom ponownie system, jeśli w systemie jest zainstalowane nowe jądro Linux za pomocą polecenia shutdown lub polecenia ponownego uruchomienia:
sudo rebootKrok 2 – Zanotuj aktualną nazwę dystrybucji Linuksa i wersję jądra
Użyj poleceń uname i lsb_release w następujący sposób:
uname -mrslsb_release -a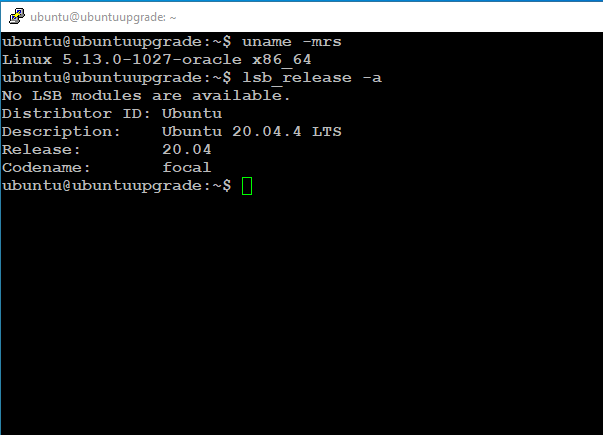
Krok 3 – Otwórz port TCP 1022
Wpisujesz następujące polecenia przez sesję opartą na ssh? Otwórz dodatkowy port ssh za pomocą polecenia iptables lub ufw (w zależności z którego narzędzia korzystasz do zarządzania regułami firewall), który zostanie uruchomiony na porcie 1022. Na przykład:
sudo iptables -I INPUT -p tcp --dport 1022 -j ACCEPTlub:
sudo ufw allow 1022/tcpSprawdź konfigurację zapory:
sudo iptables -Llub:
sudo ufw status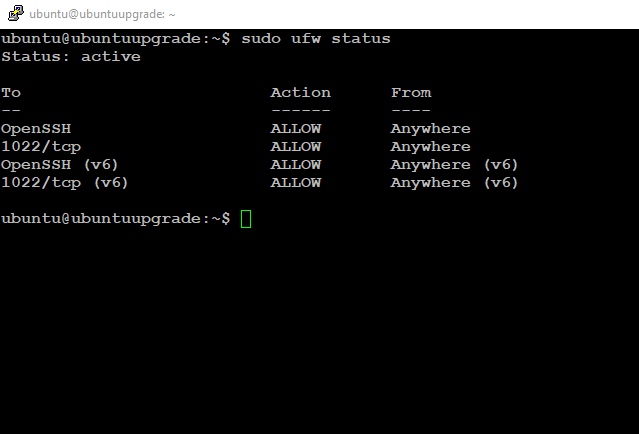
Krok 4 – Uaktualnij do 22.04 LTS
W wierszu poleceń wpisz polecenie do-release-upgrade w następujący sposób, aby rozpocząć procedurę aktualizacji:
sudo do-release-upgrade -dUżytkownik ssh zobaczy wiadomość:
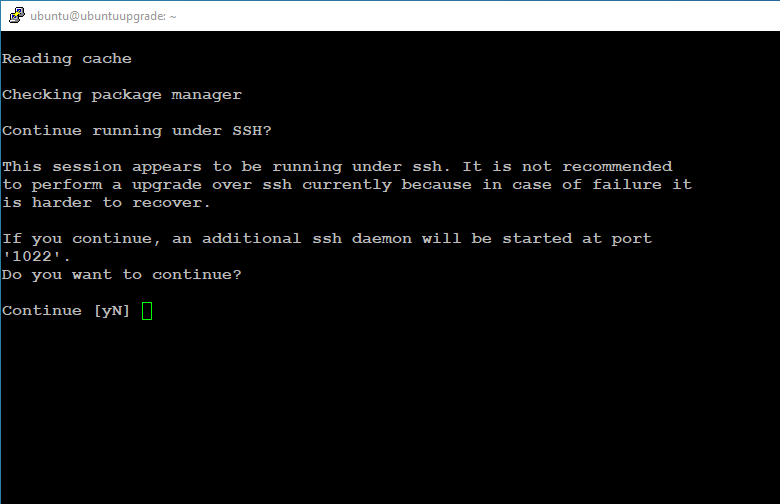
Wpisz „y”, a otrzymasz kolejną wiadomość:
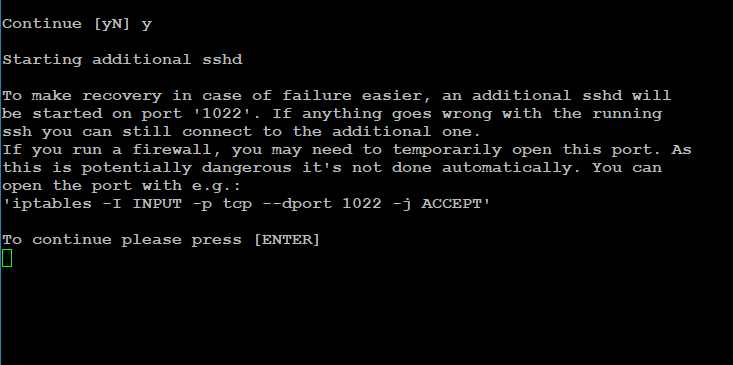
Ponieważ już otworzyliśmy port 1022, naciśnij klawisz [Enter], aby kontynuować. Następnie musisz potwierdzić aktualizację wpisów z focal do jammy.
Ponownie otrzymasz ostatni monit ze szczegółami w następujący sposób:
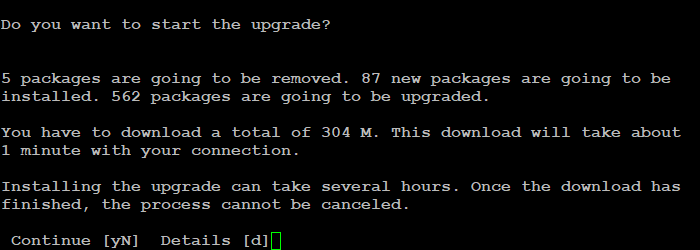
Upewnij się również, że potwierdzasz ponowne uruchomienie usług, gdy zostaniesz o to poproszony. Na przykład, czy chcesz zachować istniejący plik konfiguracyjny sshd?
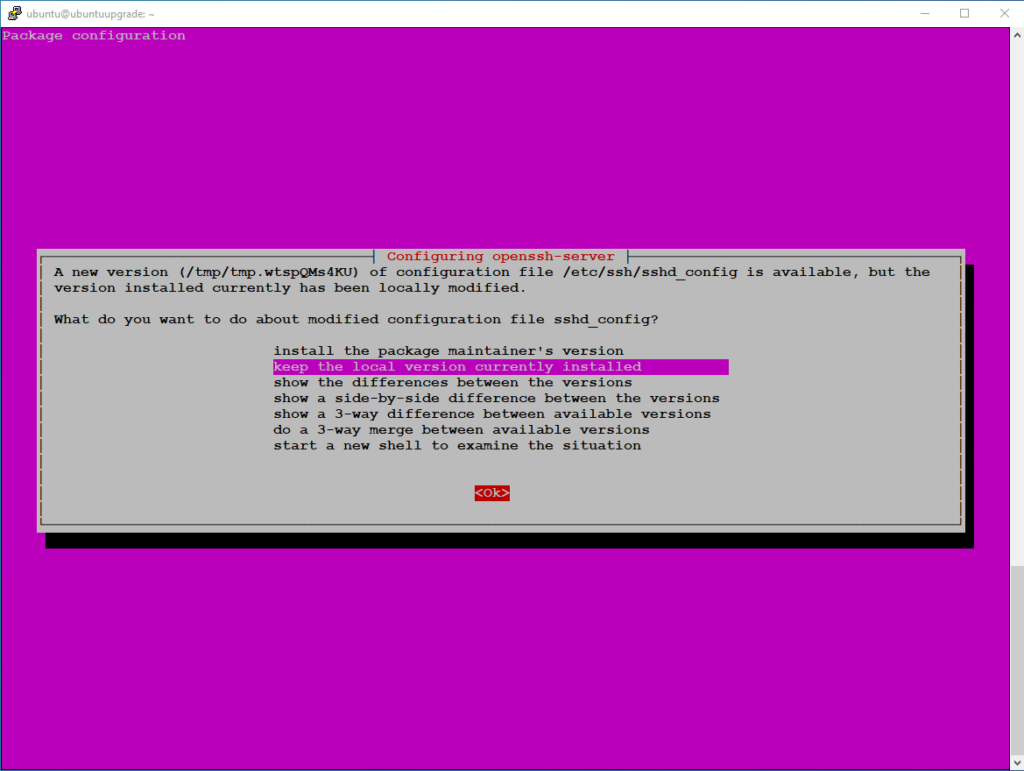
Możesz zostać poproszony o usunięcie przestarzałego pakietu:
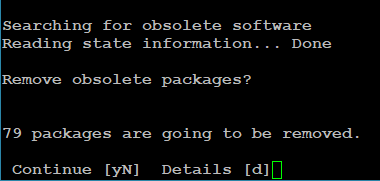
Naciśnij d, aby wyświetlić szczegółowe informacje o takich pakietach, a następnie potwierdź je, naciskając y lub odrzuć je, naciskając N
Po pewnym czasie na ekranie pojawi się potwierdzenie. Aby zakończyć aktualizację z 20.04 LTS do 22.04, wymagane jest ponowne uruchomienie. Upewnij się, że wybrałeś y, a następnie system uruchomi się ponownie:
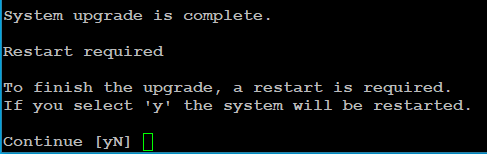
Nie zapomnij usunąć reguły ufw, której użyłeś do otwarcia tcp/1022. Na przykład:
ufw delete allow 1022/tcpKrok 5 – Weryfikacja
Po ponownym uruchomieniu systemu możesz zalogować się za pomocą GUI lub sesji opartej na ssh. Następnie możesz wyświetlić wersję jądra Linux, uruchom:
uname -mrslsb_release -a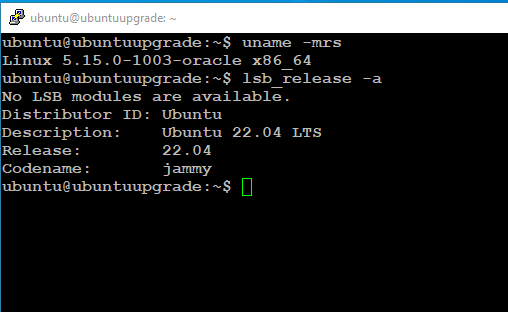
Krok 6 – Włącz repozytoria/serwery lustrzane innych firm
Teraz, gdy aktualizacja Ubuntu 20.04 LTS do 22.04 LTS została zakończona, upewnij się, że włączone są serwery lustrzane i repozytoria innych firm. W przeciwnym razie nie otrzymasz aktualizacji.
cd /etc/apt/sources.list.dls -l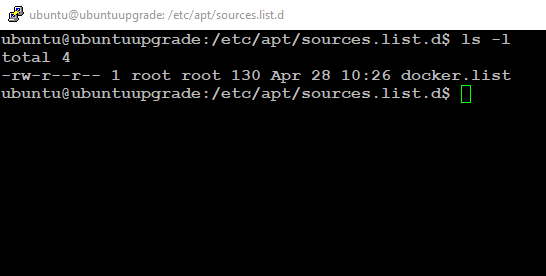
Na przykład moje repozytorium aplikacji zostało wyłączone podczas aktualizacji. Aby włączyć go ponownie, zedytowałem linię, usuwając #:
sudo nano docker.list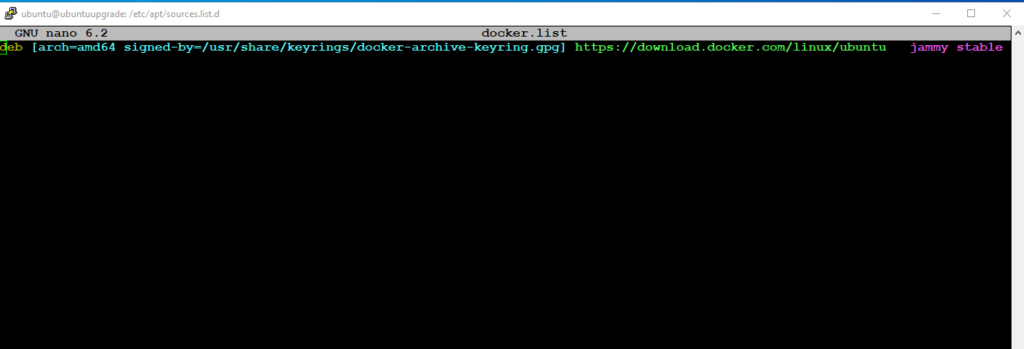
Następnie uruchom polecenie apt:
sudo apt updatesudo apt upgradeNa koniec wyczyść niechciane i nieużywane resztki pakietów:
sudo apt autoremove --purge